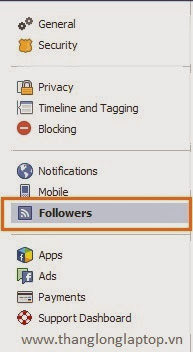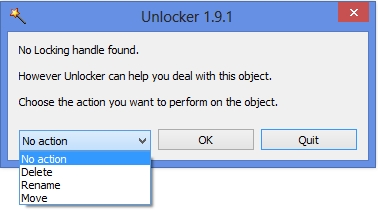Mạng xã hội Facebook đã quá quen thuộc với mọi người, nếu là người thường xuyên sử dụng Internet chắc hẳn bạn cũng có một tài khoản Facebook cho riêng mình để giữ liên lạc với bạn bè, người thân; kết bạn với những người bạn mới, theo dõi thông tin của những người nổi tiếng mà mình quan tâm…
Mặc dù sử dụng Facebook hằng ngày nhưng có những tính năng rất hữu ích mà bạn chưa từng sử dụng tới, bài viết dưới đây sẽ giới thiệu tới các bạn một số tính năng nổi bật giúp bạn sử dụng Facebook hiệu quả hơn.
1. Chuyển tiếp tin nhắn.
Nếu bạn đang có một cuộc trò chuyện với một người bạn và muốn chuyển tiếp cuộc hội thoại này cho một số người liên quan trên Facebook, bạn có thể chuyển tiếp những tin nhắn trong cuộc hội thoại tới những người này, thay vì copy nội dụng rồi gửi riêng đến từng người.
Để làm việc này bạn mở tin nhắn muốn chuyển tiếp, nhấn vào biểu tượng bánh xe Action/Forward Messages…
Tick chọn những tin nhắn trong cuộc hội thoại, nhấn Forward, rồi chọn danh sách những người bạn nhận tin nhắn.
Trong lúc này, bạn có thể đính kèm thêm các file tài liệu hay file ảnh gửi kèm. Cuối cùng nhấn Send để forward tin đi.
2. Sử dụng View As để xem thông tin Facebook của chính mình.
Có bao giờ bạn tự hỏi những người bạn trong danh sách bạn bè của mình sẽ thấy hồ sơ và giao diện Timeline của mình thế nào? Bạn có thể tự mình xem những thông tin này thông qua chức năng View As…
Tại trang cá nhân của mình, bạn nhấn vào biểu tượng hình răng cưa, chọn View As… Lúc này, trang cá nhân của bạn sẽ được chuyển tới giao diện mà một người dùng bình thường nhìn thấy được khi họ chưa Add friend với bạn.
Bạn nhấn vào View as Specific Person rồi gõ tên một ai đó trong danh sách bạn bè của mình. Giao diện lúc này sẽ hiện ra giao diện Timeline và hồ sơ của bạn dưới tài khoản của một người khác.
3. Hiển thị offline với một vài người trong chatbox.
Chức năng chat trong Facebook giúp bạn trò chuyện nhanh với những người bạn của mình nhưng vì một vài lý do gì đó bạn không muốn trò chuyện với một vài người và muốn nick của mình luôn ở trạng thái offline đối với họ.
Trong hộp thoại chat bên phải, bạn nhấn vào biểu tượng răng cưa/Advanced Settings…
Tick chọn Turn on chat for all friends except... (Bật tính năng chat với mọi người bạn, ngoại trừ…) rồi gõ tên những người mà bạn không muốn họ thấy mình khi bạn online chat. Trong trường hợp ngược lại, bạn muốn offline với đa số người bạn trong danh sách chatbox và chỉ muốn hiện online với một vài người bạn thân thiết thôi thì bạn tick chọn Turn on chat for only some friends... và rồi cũng gõ tên những người muốn hiện online.
4. Lên lịch cập nhật status trong Fanpage
Nếu bạn đang quản lý một fanpage Facebook, nhưng không có nhiều thời gian online để cập nhật thông tin cho fanpage của mình thì hãy sử dụng tính năng Schedule để lên lịch tự động cập nhật status, post hình ảnh, video lên fanpage.
Trong khung soạn thảo nội dung Status bạn hãy nhập nội dung cần post, rồi nhấn chọn biểu tượng đồng hồ(Schedule or backdate your post), điền thời gian cập nhật status.
5. Quản lý thẻ.
Đã bao giờ bạn rơi vào trường hợp bị tag (gắn thẻ) vào một tấm hình hay vào một status mà bạn không hề muốn không? Chắc hẳn bạn đã rất nhiều lần rơi vào trường hợp này và hiểu được nỗi khó chịu của bạn khi phải vào từng tấm hình, status để gỡ tag. Thật không hay khi bạn bè của bạn thấy tên bạn xuất hiện trong những tấm ảnh quảng cáo hay những bài spam vớ vẩn.
Trên thanh điều hướng Facebook, bạn nhấn vào biểu tượng ổ khóa Privacy Shortcuts/See More Settings, nhấn tab Timeline and Tagging Settings, Tại dòng Review tags people add to your own posts before the tags appear on Facebook? (Kiểm tra các thẻ được gắn trước khi cho chúng xuất hiện trên Timeline). Bạn bật tính năng lọc tag này.
Như vậy, mỗi khi có người nào đó tag bạn vào bài viết của họ, bạn sẽ nhận được tin nhắn hỏi xem bạn có muốn chúng xuất hiện trên Timeline của mình không. Nếu không muốn, bạn nhấn Hide để ẩn chúng đi. Và sẽ không ai thấy những tag này trên Timeline của bạn.
6. Theo dõi những người mình quan tâm.
Mỗi khi nhấn vào nút Following để thể theo dõi các hoạt động của những người bạn đang quan tâm, bạn nên tick chọn Get Notifications để mỗi khi người đó post status, post hình ảnh, video, thay đổi thông tin… thì bạn lập tức sẽ nhận được thông báo về những hoạt động đó ngay, điều này giúp bạn không bỏ sót bất kỳ hoạt động nào của họ.
Hy vọng với một vài tính năng kể trên, bạn sẽ sử dụng Facebook linh hoạt hơn và kết nối với những người bạn mình từng giây, từng phút trong thời đại thông tin này.
<source: quantrimang>