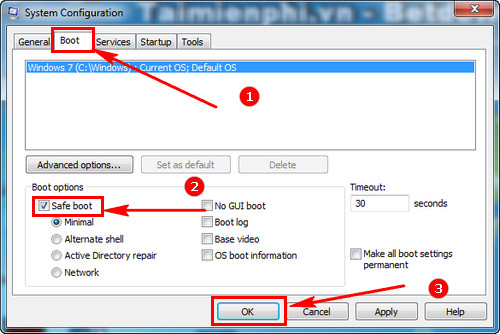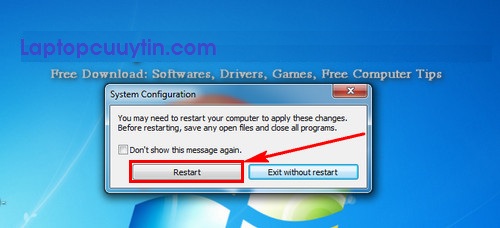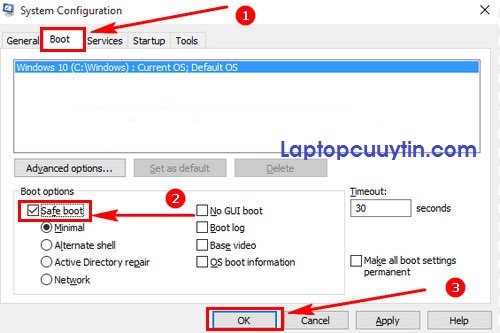Máy bạn chưa được cài các phần mềm chuyên nghiệp để chỉnh sửa ảnh như Photoshop chẳng hạn, đang trong lúc cần tạo ngay 1 cái logo để sử dụng. Thật tuyệt vời khi có rất nhiều trang web cung cấp cho bạn tính năng tạo logo online rất dễ dàng và nhanh chóng. Chỉ cần vài thao tác nhanh gọn, bạn hãy tham khảo top 3 website tạo logo online nhanh nhất dưới đây.
Không chỉ tạo logo bằng phần mềm chuyên nghiệp, với những website tạo logo trực tuyến bạn cũng hoàn toàn làm được điều đó. Và để giúp bạn lựa chọn được website tạo logo online tốt nhất thì bài viết sau đây sẽ giúp bạn lựa chọn được 1 website mà bạn cảm thấy phù hợp với bạn nhất.
Bạn có thể truy cập web Tại đây
Đầu tiên phải kể tới Cooltext.com, website cho phép bạn tạo ra logo trực tuyến một cách nhanh chóng và hoàn toàn miễn phí. Được cung cấp nhiều hiệu ứng chữ 3D nên người dùng có thể tạo những logo với nhiều phong cách khác nhau. Dễ sử dụng và giao diện thân thiện là những gì bạn sẽ cảm nhận được khi sử dụng cooltext.com. Để lưu lại sản phẩm thì bạn có thể đăng ký một tài khoản miễn phí ngay trên website
Bạn có thể truy cập web Tại đây
Tiếp theo là Flamingtext.com, về cách sử dụng thì website này không có gì khác nhiều so với cooltext.com nên việc sử dụng của bạn cũng trở nên đơn giản và dễ dàng hơn khi bạn đã từng sử dụng cooltext. Bạn có thể sử dụng Flamingtext để tạo các hiệu ứng chữ và logo online khá dễ dàng. Và đặc biệt website cũng giúp bạn tạo logo trực tuyến hoàn toàn miễn phí. Hãy đăng ký một tài khoản cá nhân ngay trên Flamigntext để trải nghiệm nhiều tính năng tuyệt vời hơn nữa.
Và cuối cùng là logoease.com, so với 2 website tạo logo trực tuyến ở trên thì website này có phần thực hiện cầu kỳ hơn một chút, nhưng tới với logoease.com bạn sẽ được tận hưởng khá nhiều tính năng thú vị. Điểm đặc biệt là bạn có thể chèn hình ảnh của bạn vào logo hay các hình dạng khối mà website cùng cấp. Với website tạo logo online này bạn hoàn toàn có thể tạo được những logo rất độc và lạ.
Trên đây là top 3 website tạo logo trực tuyến, tạo logo online. Với những website tạo logo online này bạn có thể tạo logo nhanh chóng, thuận tiện mà không cần cài đặt các phần mềm chuyên nghiệp.
Không chỉ tạo logo bằng phần mềm chuyên nghiệp, với những website tạo logo trực tuyến bạn cũng hoàn toàn làm được điều đó. Và để giúp bạn lựa chọn được website tạo logo online tốt nhất thì bài viết sau đây sẽ giúp bạn lựa chọn được 1 website mà bạn cảm thấy phù hợp với bạn nhất.
TOP 3 WEBSITE TẠO LOGO ONLINE NHANH NHẤT
1. Cooltext.Com
Bạn có thể truy cập web Tại đây
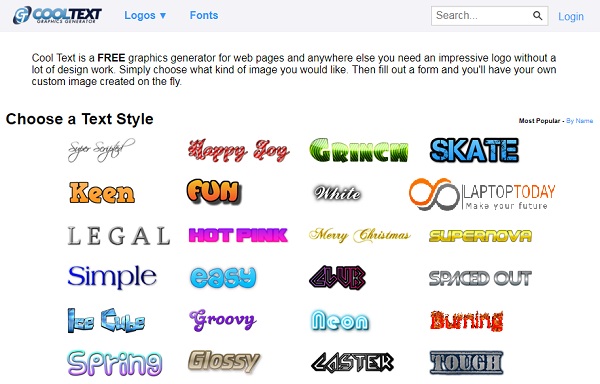 |
| Cách tạo logo online nhanh nhất |
Đầu tiên phải kể tới Cooltext.com, website cho phép bạn tạo ra logo trực tuyến một cách nhanh chóng và hoàn toàn miễn phí. Được cung cấp nhiều hiệu ứng chữ 3D nên người dùng có thể tạo những logo với nhiều phong cách khác nhau. Dễ sử dụng và giao diện thân thiện là những gì bạn sẽ cảm nhận được khi sử dụng cooltext.com. Để lưu lại sản phẩm thì bạn có thể đăng ký một tài khoản miễn phí ngay trên website
2. Flamingtext.Com
Bạn có thể truy cập web Tại đây
 |
| Website tạo Logo online nhanh nhất |
Tiếp theo là Flamingtext.com, về cách sử dụng thì website này không có gì khác nhiều so với cooltext.com nên việc sử dụng của bạn cũng trở nên đơn giản và dễ dàng hơn khi bạn đã từng sử dụng cooltext. Bạn có thể sử dụng Flamingtext để tạo các hiệu ứng chữ và logo online khá dễ dàng. Và đặc biệt website cũng giúp bạn tạo logo trực tuyến hoàn toàn miễn phí. Hãy đăng ký một tài khoản cá nhân ngay trên Flamigntext để trải nghiệm nhiều tính năng tuyệt vời hơn nữa.
3. Logoease.Com
Bạn có thể truy cập web Tại đây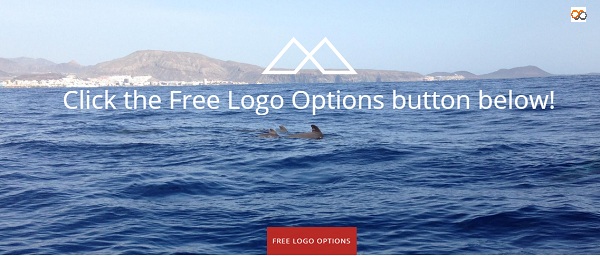 |
| Tạo Logo trực tuyến thật đơn giản |
Và cuối cùng là logoease.com, so với 2 website tạo logo trực tuyến ở trên thì website này có phần thực hiện cầu kỳ hơn một chút, nhưng tới với logoease.com bạn sẽ được tận hưởng khá nhiều tính năng thú vị. Điểm đặc biệt là bạn có thể chèn hình ảnh của bạn vào logo hay các hình dạng khối mà website cùng cấp. Với website tạo logo online này bạn hoàn toàn có thể tạo được những logo rất độc và lạ.
Trên đây là top 3 website tạo logo trực tuyến, tạo logo online. Với những website tạo logo online này bạn có thể tạo logo nhanh chóng, thuận tiện mà không cần cài đặt các phần mềm chuyên nghiệp.