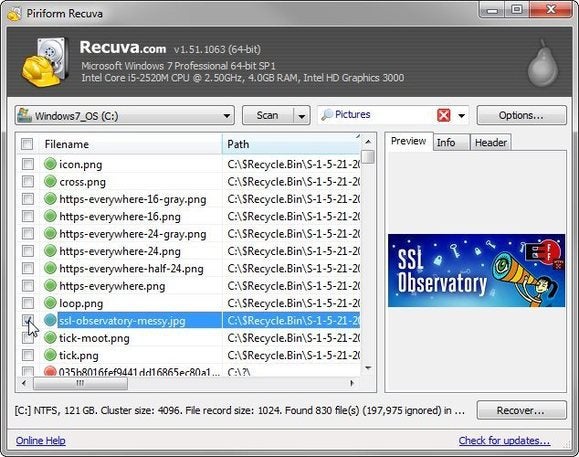Việc đặt mật khẩu cho các file PDF để tăng khả năng
bảo mật cho dữ liệu, thông tin của bạn là điều cần thiết. Tuy nhiên sẽ
nhiều lúc bạn quên và làm mất mật khẩu truy cập lại file PDF đó. Khi
này, Aimersoft PDF Password Remover - ứng dụng hỗ trợ xóa bỏ mật khẩu
file PDF sẽ phát huy tác dụng

Aimersoft PDF Password Remover cho phép bạn phá mật khẩu pdf với độ hiệu quả cao nhất. Các tập tin PDF được đặt mật khẩu cũng như được mã hóa với các thuật toán mã hóa cao, chỉ với click chuột là bạn đã có thể sử dụng file PDF để chỉnh sửa, hoặc làm những thao tác khác
Aimersoft PDF Password Remover hỗ trợ gỡ bỏ mật khẩu pdf hàng loạt. Với gần 100 file PDF được Aimersoft PDF Password Remover gỡ mật khẩu trong thời gian chỉ vài giây giúp bạn tiết kiệm được thời gian và nâng cao hiệu quả làm việc của mình. Giao diện đơn giản, bạn chỉ cần kéo thả các file cần gỡ bỏ mật khẩu và Start để chương trình xử lý
Aimersoft PDF Password Remover bản quyền có giá trị 19.95$. Để hỗ trợ tốt hơn tới người dùng, trong các ngày 21,22 và 23/5/2014, khi đăng ký các bạn sẽ nhận được Giveaway Code bản quyền từ nhà phát hành Aimersoft
Cách đăng ký bản quyền Aimersoft PDF Password Remover
(Chú ý: thời gian đăng ký bản quyền Aimersoft PDF Password Remover tới 14h ngày 23/5/2014)
Bước 1: Tải phiên bản tặng bản quyền Aimersoft PDF Password Remover
Bước 2: Các bạn vào Đây đăng ký thông tin nhận Giveaway Code
Tại cửa sổ trình duyệt mới. Các bạn nhập Tên và Email(Email chính có thực của bạn nhé). Sau đó chọn Get it Free
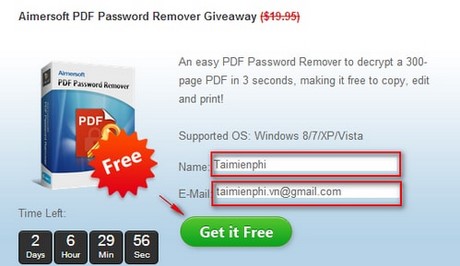
Vào Email đã đăng ký nhận Giveaway Code